- Новосибирск, Россия
- (+7 383) 212-72-73
- sale@anz.ru
Интерфейс EoIP предназначен для связи сетей двух, или более маршрутизаторов Mikrotik на уровне 2 OSI. Для этого просто создаем EoIP туннель между двумя маршрутизаторами, а затем добавляем на обоих концах EoIP-интерфейсы в основной локальный мост. При этом сети связываются на 2 уровне OSI, мы можем добавлять сети в backbone OSPF, будет работать динамическая маршрутизация, все будут видеть друг друга, пользователи одной сети будут видеть серверы соседних сетей, всем будет радость и счастье. Ага, как бы не так…
Создаем EoIP-интерфейс, даже не подключая его вообще ни к чему. Более того, вообще отключаем итерфейс. И включаем его в мост. Внешне вроде все работает как обычно, пользователи сети могут выходить в интернет, сайты открываются, файлы закачиваются… Но стоит только зайти на сайт, к примеру, https;//click.alfabank.ru, или https://www.rts-tender.ru и… Мы их не видим. Убираем интерфейс из моста — сайты открываются…
Есть предположение, почему так происходит. При включении интерфейса в мост, ломается передача пакетов. При проверке снифером, наблюдаются ошибки TCP out of order, что ломает шифрацию/дешифрацию протокола SSL:
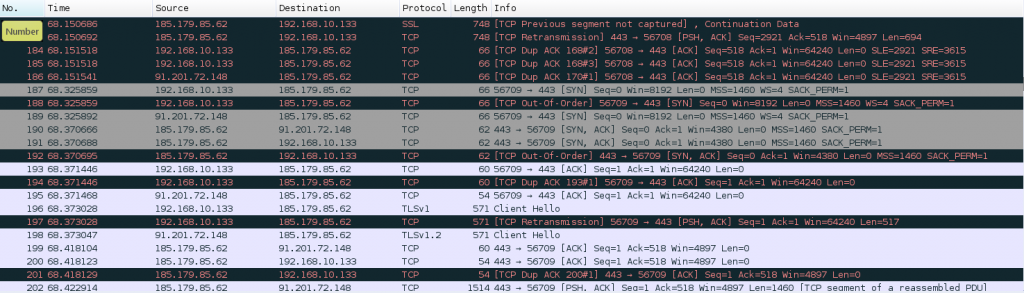
Выход прост — пока программисты Mikrotik не починят этот баг, пользоваться туннелями IPIP, L2TP, и другими.
Мы закончили модернизацию нашей системы серверов доменных имен. Везде установлена новейшая версия PowerDNS, быстрого и надежного программного обеспечения для поддержки доменных зон. Теперь все они поддерживают расширения EDNS, и готовы к так называемому DNS Flag Day, когда не будут поддерживаться старые и медленные решения. И наши клиенты могут быть уверены — после 1 Февраля 2019 года все их сайты будут видны, как и раньше. Кликнув на картинку, вы можете узнать подробности, а так же протестировать ваш домен.
Иногда возникает ситуация, когда надо починить сервер на Linux, а под рукой только планшет или ноутбук без порта Ethernet. В этом случае достучаться до консоли сервера можно с помощью Mikrotik Woobm-USB. Конечно, перед этим сервер надо будет настроить.
Mikrotik Woobm-USB — это точка доступа с последовательным интерфейсом для управления роутерами mikrotik с различных устройств без Ethernet-адаптеров. Если этот USB-гаджет подключить к компьютеру под управлением Linux, то оно определится как «Prolific Technology, Inc. PL2303 Serial Port», собственно, на его плате именно эта микросхема и стоит.

При подключении подгружаются драйверы (модули ядра) pl2303 и usbserial, а в списке устройств появляется устройство /dev/ttyUSBXX, если это единственное устройство USB to UART, то ХХ=0. На этом устройстве можно инициализировать консоль.
Пример для Ubuntu Server 14.04.
1. Вставим Woobm-USB в любой порт USB, загорится зеленая и начнет мигать синяя лампочки, значит поднимается беспроводной интерфейс. Мигнет красная лампочка — обмен данными по USB. Должно появиться устройство /dev/ttyUSB0:
ls /dev/ttyU*
/dev/ttyUSB0
2. Подготовим файл конфигурации для инициализации консоли на этом устройстве:
touch /etc/init/ttyUSB0.conf
3. Добавим в него такое содержимое:
# ttyUSB0 - getty
#
# This service maintains a getty on ttyS0 from the point the system is
# started until it is shut down again.
start on stopped rc RUNLEVEL=[12345]
stop on runlevel [!12345]
respawn
exec /sbin/getty -L 115200 ttyUSB0 linux
4. Теперь можно стартовать консоль
sudo start ttyUSB0
При работе устройства образуется беспроводная сеть с SSID WoobmAP, по умолчанию она открыта, в настройках ее можно скрыть, запаролить, подключить к другой точке доступа. Когда подключаетесь к этой точке, по умолчанию вашему устройству присваивается адрес из диапазона 192.168.4.2 — 192.168.4.4, сам Woobm-USB получает адрес 192.168.4.1.
Можно вводить команды в WEB-интерфейсе (http://192.168.4.1). Можно подключиться к устройству используя telnet (telnet 192.168.4.1). При инициализации консоли вы работаете как в обычной консоли Linux.
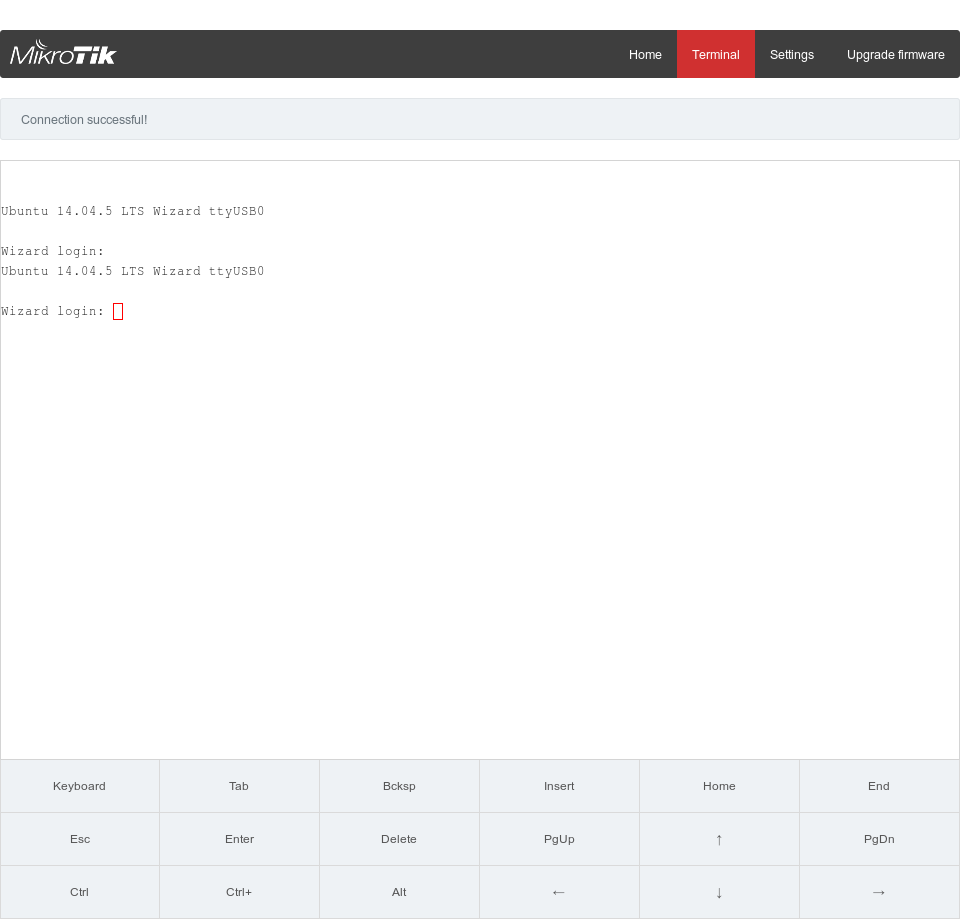
Я пробовал различные эмуляторы терминала: VT100, VT102, linux, xterm. При выборе xterm, при работе через telnet, корректно работает даже mc (midnight commander). Но если попробовать запустить mc в консоли WEB-интерфейса, скриншот которого вы видите выше, то мы получим ошибку «Disconnected (code 1006). Please try again», и интерфейс перестанет воспринимать команды. Консольные директивы работают безо всяких проблем.
Эта статья навеяна выполнением работ для одного из наших крупных клиентов ООО «ЕвроСтудио».
Известно, что в CentOS 7 было много нововведений. Одно из них — firewalld, демон-надстройка над iptables, добавляющая определенные удобства в работе с брандмауэром. Можно долго спорить на тему удобно/неудобно, и о том, что надстройка эта по умолчанию ставится только в разработках RedHat и совместимых с ними CentOS, но она есть, установлена, а значит почему бы ее не использовать?
Итак, IPset. Это именованные списки IP-адресов и подсетей, которые можно использовать в правилах iptables для уменьшения количества этих правил. Чем меньше правил — тем быстрее они анализируются, тем производительнее сеть на данном сервере. Поддержка IPset появилась в firewalld начиная с версии 0.4.0.
Смотрим версию firewalld
firewall-cmd -v
0.3.9
Видим, что версия ниже, чем 0.4.0, значит ее надо обновить
yum install firewall
Снова проверяем версию firewall
firewall-cmd -V
0.4.4.4
Если версия правильная, (>= 0.4.0, как у нас) можно работать с IPset. Например добавим список адресов
firewall-cmd --permanent --new-ipset=IP-whitelist --type=hash:ip
Если в списке должны быть и адреса, и подсети, то список следует добавлять так
firewall-cmd --permanent --new-ipset=IP-whitelist --type=hash:net
Мы добавили именованный список IP-whitelist. Опция «—permanent» добавляет конфигурационный файл этого списка, без нее после перезагрузки списка у нас не будет. А еще она сохраняет правила, списки и адреса в различные конфигурационные файлы .xml в директории /etc/firewalld, чтобы они автоматически применялись при перезагрузке сервера. Если нужно просто протестировать список или правило, опцию «—permanent» добавлять не нужно, правило или список в этом случае сохранится только до ближайшей перезагрузки.
Теперь будем добавлять в список адресов собственно адреса
firewall-cmd --ipset=IP-whitelist --add-entry=192.168.1.4 --permanent
firewall-cmd --ipset=IP-whitelist --add-entry=192.168.1.6 --permanent
firewall-cmd --ipset=IP-whitelist --add-entry=192.168.1.8 --permanent
И подсети
firewall-cmd --ipset=IP-whitelist --add-entry=192.168.2.0/24 --permanent
firewall-cmd --ipset=IP-whitelist --add-entry=192.168.1.100/28 --permanent
Перезагрузим настройки firewall
firewall-cmd --reload
Посмотрим, какие у нас есть списки адресов/сетей
Показать существующие списки адресов
firewall-cmd --get-ipsets
IP-whitelist
Показать сам список
firewall-cmd --ipset=IP-whitelist --get-entries
192.168.1.4
192.168.1.6
192.168.1.8
192.168.2.0/24
192.168.1.100/28
Список у нас есть, можем теперь добавить правила, работающие с этими списками.
Допустим, нам надо, чтобы сервис ssh был доступен только для белого списка адресов IP-whitelist, а порты 80 и 443 были закрыты для адресов в списке IP-blacklist
Добавим правило, разрешающее сервис ssh для белого списка «IP-whitelist»
firewall-cmd --permanent --zone=public --add-rich-rule='rule source ipset="IP-whitelist" service name="ssh" accept'
Если есть правило, разрешающее сервис ssh для всех, удалим его
firewall-cmd --permanent --zone=public --remove-service=ssh
Убедились, что ваш адрес есть в белом списке, иначе доступ к серверу будет закрыт!
firewall-cmd --ipset=IP-whitelist --get-entries
Перезагрузим настройки firewall
firewall-cmd --reload
Теперь создадим список IP-blacklist, добавим туда адреса
firewall-cmd --permanent --new-ipset=IP-blacklist --type=hash:net
firewall-cmd --ipset=IP-blacklist --add-entry=192.168.1.5 --permanent
firewall-cmd --ipset=IP-blacklist --add-entry=192.168.1.7 --permanent
firewall-cmd --ipset=IP-blacklist --add-entry=192.168.3.0/24 --permanent
firewall-cmd --ipset=IP-blacklist --add-entry=192.168.4.0/23 --permanent
Проверим, если хотим
firewall-cmd --get-ipsets
IP-whitelist
IP-blacklist
firewall-cmd --ipset=IP-whitelist --get-entries
192.168.1.5
192.168.1.7
192.168.3.0/24
192.168.4.0/23
И запретим доступ с этих адресов для портов 80 и 443 используя опцию service
firewall-cmd --add-rich-rule='rule source ipset=IP-blacklist service name="http" drop' --permanent
firewall-cmd --add-rich-rule='rule source ipset=IP-blacklist service name="https" drop' --permanent
Или опцию port
firewall-cmd --add-rich-rule='rule source ipset=IP-blacklist port protocol="tcp" port="80" drop' --permanent
firewall-cmd --add-rich-rule='rule source ipset=IP-blacklist port protocol="tcp" port="80" drop' --permanent
Перезагружаем настройки firewall
firewall-cmd --reload
Правила добавлены, блокировка включена, к ssh имеют доступ только разрешенные хосты. Теперь во время работы сервера мы можем добавлять и убирать адреса в эти списки
Добавление адреса в списки
firewall-cmd --ipset=IP-blacklist --add-entry=192.168.1.20 --permanent
firewall-cmd --ipset=IP-blacklist --add-entry=192.168.1.70 --permanent
firewall-cmd --ipset=IP-whitelist --add-entry=192.168.1.80 --permanent
firewall-cmd --reload
Удаление адреса из списка
firewall-cmd --ipset=IP-blacklist --remove-entry=192.168.1.5 --permanent
firewall-cmd --ipset=IP-blacklist --remove-entry=192.168.1.7 --permanent
firewall-cmd --reload
Мы разместили у себя одну из точек мониторинга сервиса Ping-Admin.ru. Ping-Admin.ru — профессиональный мониторинг сайтов и серверов. Ping-Admin.ru осуществляет круглосуточный мониторинг доступности и проверку работы на сервере ряда сервисов, а кроме этого регулярно проверяет срок действия SSL-сертификатов, срок действия доменов, SEO-ссылки, осуществляет проверку сайта на вирусы, проверку наличия домена и IP в чёрных списках, мониторинг внутренних ресурсов сервера (нагрузка, жёсткий диск, uptime и прочих).
По мнению специалистов этого ресурса, наш датацентр признан одним из самых надежных, а сотрудничество такого сервиса с нами является негласным признанием и нашей надежности. Вот проверка нашего сайта с использованием средств этого сервиса. Наши специалисты технической поддержки рекомендуют использовать нашим клиентам именно этот сервис мониторинга, ведь его точка размещена у нас, значит мониторинг будет осуществляться с минимумом задержек и не будет зависеть от промежуточных узлов сети Интернет.
Мы призываем и другие сервисы сотрудничать с нами на взаимовыгодных условиях.
18 Сентября 2017 года Федеральная служба по надзору в сфере связи, информационных технологий и массовых коммуникаций выдала ООО «Аэнзет» новую лицензию № 158522 на телематические услуги связи в связи с истечением срока действия предыдущей лицензии. Это уже третья лицензия, которую мы получаем за всю историю существования компании «Аэнзет». Такая лицензия нужна, если компания предоставляет услуги электронной почты. Напоминаем, что мы не только предоставляем такие услуги, но и имеем в своем арсенале виртуальные выделенные серверы (VDS) для почтовых рассылок, представляющие собой полноценный почтовый сервер, в состав которого входит программа для рассылок PHPNewsLetter, что позволяет обойтись без покупки приложений для рассылок.
Также к нам можно обращаться, если вы хотите найти надежного посредника для получения/продления подобной лицензии для вашей компании. Мы подготовим для вас весь пакет документов. Стоимость услуги 10 000 рублей.

Наши серверы стоят в дата-центре компании «Ростелеком». Чтобы контролировать, настраивать, администрировать их из нашего офиса, мы используем связь с роутером и межсетевым экраном в дата-центре по шифрованному каналу IPsec. В нашем офисе мы используем хорошо себя зарекомендовавшую модель Zyxel Keenetic Ultra II — универсальное решение с аппаратным криптомодулем и аппаратными разгрузками NAT и контрольных сумм. Кроме того, в совокупности с модулем Keenetic DECT Plus этот роутер обслуживает и нашу IP-телефонию. Сегодня мы обсудим связку этого роутера и роутера Mikrotik RB1100AHx2, который мы в настоящее время используем в дата-центре.
Дано (все белые IP вымышлены):
Конфигурация RB1100AHx2
Белый IP-адрес WAN-интерфейса 152.12.12.12
Внутренняя сеть 192.168.10.0/23
Конфигурация Keenetic Ultra II
Белый IP-адрес WAN-интерфейса 182.12.12.12
Внутренняя сеть 192.168.80.0/24
Обязательное условие — внутренние сети не должны пересекаться!
Настройка Mikrotik:
Прежде всего идем в IP -> IPsec -> Groups, если там нет ни одной группы, просто жмем плюсик «Добавить», в открывшемся окне, в поле «Name» пишем «default» и жмем Ok, проще говоря добавляем группу default. Иначе в дальнейшем будут глюки при установлении соединения в фазе 1, дело в том, что темплейт policy по умолчанию должен принадлежать какой-то определенной группе. Иначе в поле «Policy Template Group» первой фазы (в настройке Peer) будет значение unknown, а связь не будет устанавливаться. Похоже на какую-то магию, но OS закрытая, доступа к внутренностям у нас нет, что там происходит сказать нельзя, так что просто добавляем группу, если ее нет, и идем дальше.
Добавляем Policy, для чего идем в IP -> IPsec -> Policies, жмем плюсик «Добавить»
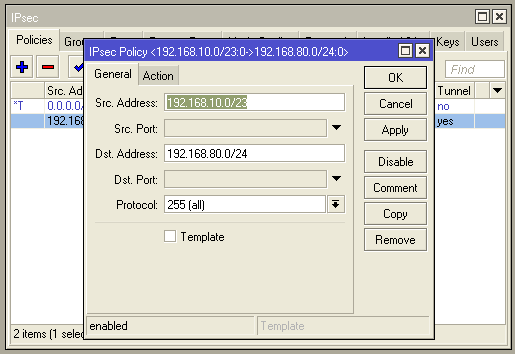
Policy — это правило, что именно нужно делать при пересылке данных между подсетями, которые мы указываем на вкладке General. Source Address — локальная сеть в дата-центре, обслуживаемая роутером Mikrotik RB1100AHx2. Destination Address — локальная сеть в офисе, которую обслуживает Zyxel Keenetic Ultra II. Галочку «Template» не ставим, она превращает Policy в темплейт, а нам нужна именно Policy.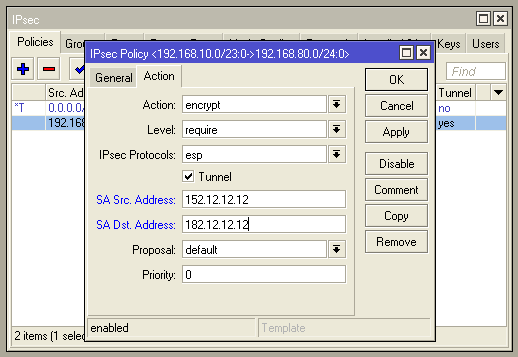
На вкладке Action мы указываем действие, которое должно происходить, мы хотим шифровать данные в туннеле (галочка Tunnel), туннель устанавливается между WAN-интерфейсами обоих роутеров, на которых прописаны белые адреса, которые участвуют в создании Security Association (SA), SA Src. Address (белый IP RB1100AHx2), SA Dst. Address (белый IP Keenetic Ultra II). Данные шифруются так, как указано в default proposal.
Далее настраиваем первую фазу IPsec — идем в IP -> IPsec -> Peers, жмем плюсик «Добавить»
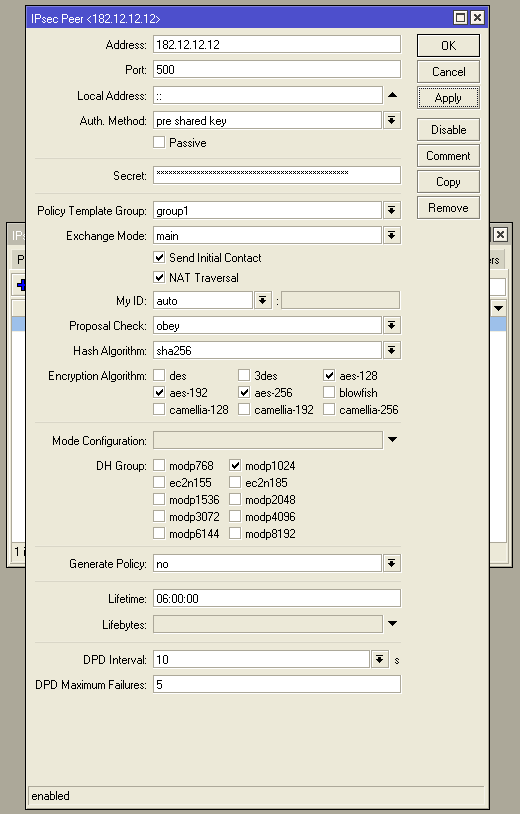
Тут настроек уже больше. Address — IP-адрес удаленного роутера, вписываем туда белый IP Keenetic II Ultra. Port — обычный порт ISAKMP, менять его не стоит. Local Address можно не указывать. Придумываем ключ PSK, вписываем в поле Secret, где-нибудь его временно сохраняем — он понадобится, когда будем настраивать Keenetic UItra II. Устанавливаем галочку NAT Traversal, чтобы с роутером смогли связаться устройства, расположенные за NAT. Далее выставляем необходимые алгоритмы шифрования. Аппаратно обоими роутерами поддерживаются хеширование SHA1 (недавно был-таки взломан неутомимыми сотрудниками Google, а еще раньше не менее работоспособными китайцами), SHA256 и шифрование AES128-CBC, AES192-CBC, AES256-CBC — можно указать их все, при установлении SA обычно выбирается максимально возможные алгоритмы. Lifetime — время жизни ключа, по окончании действия ключа он будет перегенерирован. DPD или Dead Peer Detection — своеобразный keepalive, проверка удаленного peer, раз в какое-то время (DPD Interval) устройства спрашивают друг друга «ты там как, жив?» (R-U-THERE), ответ должен быть «да, живой я» (R-U-THERE ACK).
Если ответа нет, инициатор переспрашивает некоторое количество раз (DPD Maximun Failures), после чего уничтожает IPsec-сессию, и удаляет обе SAs. После этого устройства будут пытаться восстановить связь, если это прописано в настройках. При DPD Interval «disabled» ключ не будет обновляться в первой фазе при достижении конца Lifetime, так что лучше в этом поле выставить некое значение. DH Group это группа Диффи-Хеллмана, соответствия этих modp номерам в Keenetic есть в этой таблице.
Настройка второй фазы IPsec — идем в IP -> IPsec -> Proposals. Там уже есть default proposal, он был указан при создании Policy, так что можно просто подогнать его под себя. Помним об алгоритмах, обрабатываемых аппаратно, имеет смысл выставить именно их, при использовании аппаратного критомодуля загрузка процессоров обоих роутеров стремится к нулю.
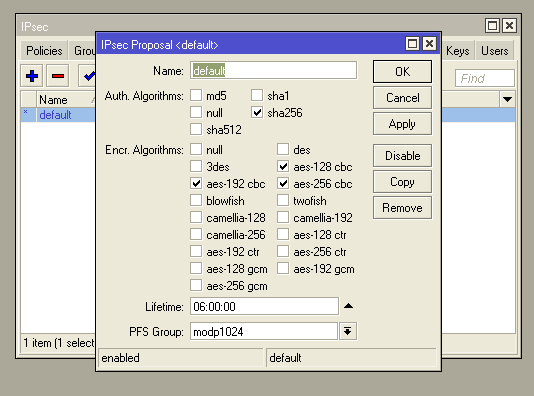
Здесь тоже есть поле Lifetime, по окончании которого ключ будет перегенерирован. Здесь это происходит всегда, в отличии от первой фазы.
Открываем терминал и добавляем правило, разрешающее прохождение пакетов в обход маскарадинга (помним, какие сети мы разрешили в policy):
/ip firewall nat add src-address=192.168.10.0/23 dst-address=192.168.80.0/24 action=accept chain=srcnat comment=»To Office»
Ставим его над маскарадингом, на первое место:
/ip firewall nat move [find comment=»To Office»] 0
На этом настройку Mikrotik можно считать завершенной. Приступаем к
Настройке Keenetic Ultra II
Заходим в WEB-интефейс роутера, в самом низу его находим кнопку со щитом — раздел «Безопасность». Нажимаем ее, ищем вкладку IPsec VPN. Если ее там нет (вот неожиданность!) — идем в раздел Система (кнопка с шестеренкой) -> Обновление, жмем кнопку «Показать компоненты», ищем в списке IPsec VPN и ставим рядом с ним галочку, жмем в самом низу кнопку «Установить». Обычно он устанавливается сразу. Если серверы NDMS живы. Иногда надо подождать, но когда-нибудь вы его установите, если будете достаточно терпеливы.
Компонент установился? Роутер перезагрузили? Он делает это не торопясь, основательно, наверное тщательно расставляет каждый бит по ячейкам памяти… Но вот наконец, снова идем в раздел безопасность и находим-таки там вкладку IPsec
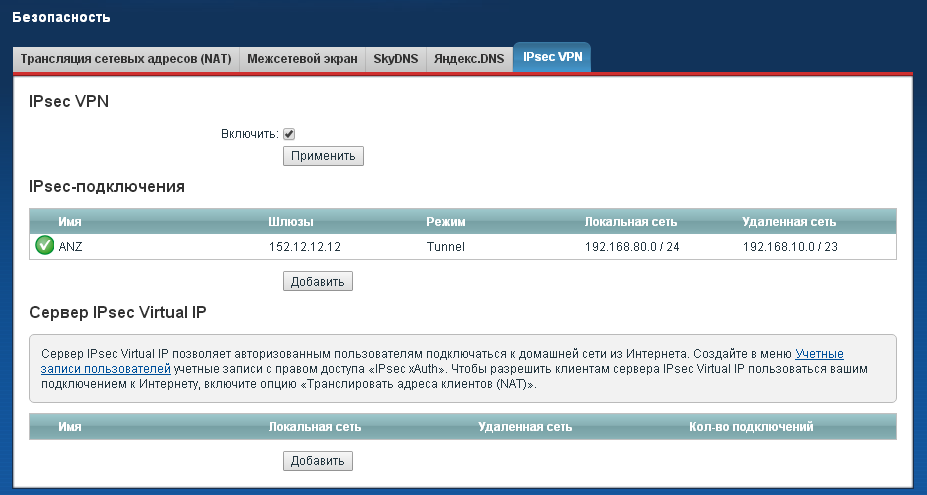
Ставим галочку «Включить», жмем кнопку «Применить». В IPsec-подключениях сначала будет пусто, жмем кнопку «Добавить». Возникнет окно настройки IPsec-подключения
Вписываем имя соединения. Выставляем галочки «Включить» (мы же все еще хотим установить соединение с mikrotik?), Автоподключение, Nail up (для удержания соединения), «Обнаружение неработающего пира (DPD)», задаем необходимый интервал проверки.
В поле «Удаленный шлюз» вписываем белый IP-адрес Mikrotik.
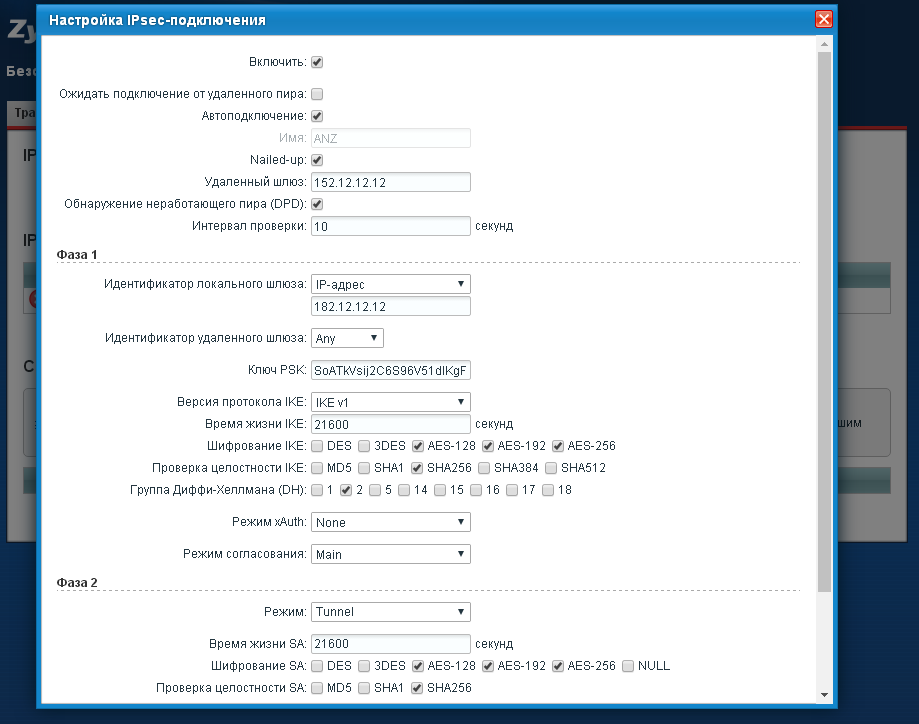
Далее настраиваем фазу 1. Мне лично не удалось заставить работать эти два роутера с протоколом IKE v2, поэтому все настройки приведены для IKE v1. У нас в офисе белый IP-адрес, грех не сделать его идентификатором локального шлюза. Поскольку мы указали белый IP-адрес Mikrotik, то в поле «Идентификатор удаленного шлюза» можно поставить «Any», или «IP-адрес», так же в нашем распоряжении есть три отлично работающих DNS, соответственно все устройства имеют корректные доменные имена, мы могли бы использовать в качестве идентификатора и FQDN. Помните, мы при настройке Mikrotik RB1100AHx2 придумывали ключ PSK, так вот, самое время его вписать в поле «Ключ PSK», кстати, оглянитесь, за плечами у вас нет врагов? Ключ прямо так и будет виден.
Хеш, алгоритмы шифрования и группу Диффи-Хеллмана надо выставить точно такие же, как и на Mikrotik, в настройках Peer, иначе роутеры не смогут друг с другом договориться. Режим согласования лучше оставить Main, Aggressive хоть и ускоряет подключение, но менее безопасен, например ключ передается не по шифрованному каналу, а по открытому, в виде хеша, а мы же зачем-то тут настраиваем IPsec… Так мы плавно перешли к настройке фазы 2
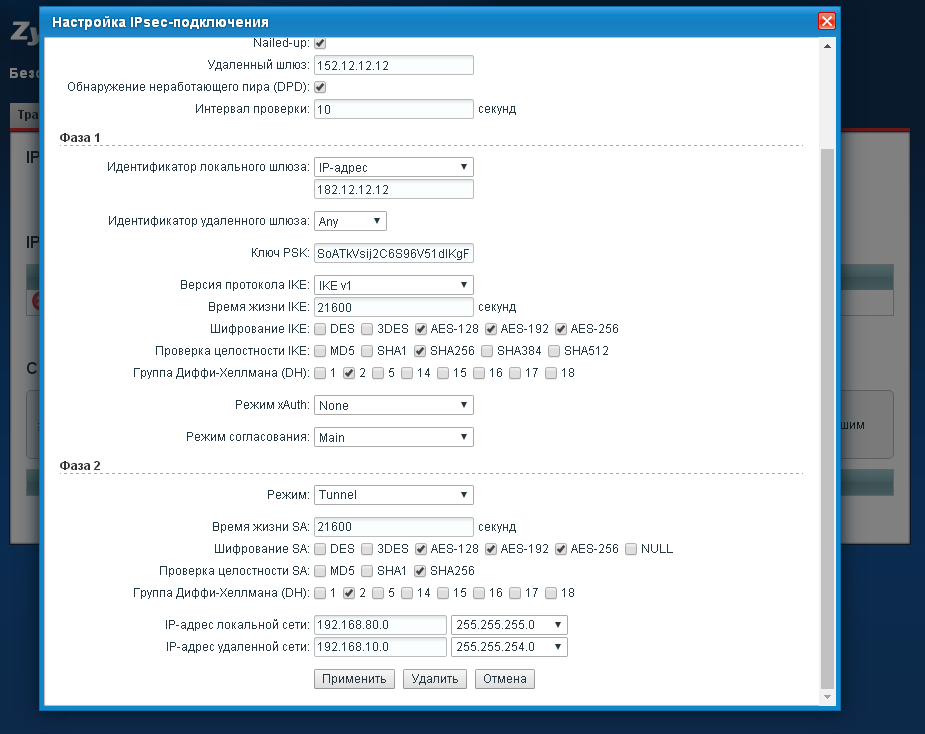
Режим задаем, конечно, туннель, ведь именно IPsec-туннель мы все это время и настраивали. Алгоритмы шифрования, хеши и группа Диффи-Хеллмана здесь должны соответствовать настройкам Proposal в Mikrotik. Вписываем локальную и удаленную подсети в соответствующие поля. Жмем «Применить».
Если все сделали правильно — пойдет инициализация соединения, в логах Mikrotik не должно быть ошибок, в IP -> IPsec -> Remote Peers должен образоваться Peer:
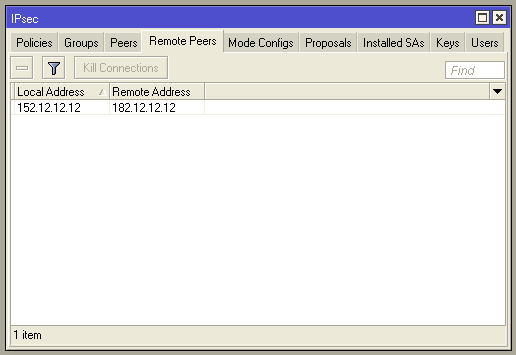
А в IP -> IPsec -> Installed SAs появиться две Security Associations, и должен быть виден обмен данными:
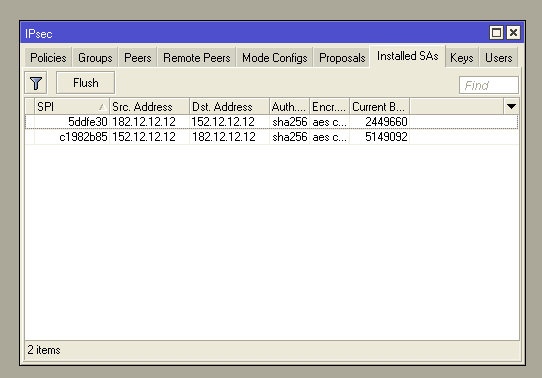
На стороне Keenetic весь процесс соединения отображается в логе, а информацию о соединении мы увидим на странице «Системный монитор» и вкладке «IPsec VPN»:
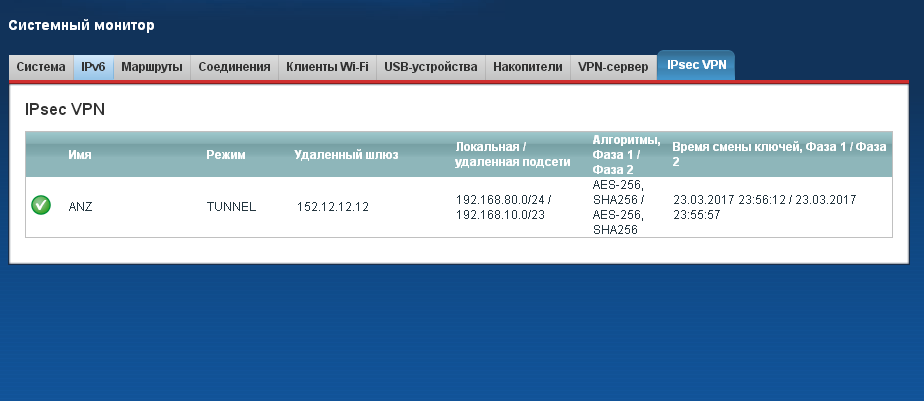
Со стороны Keenetic можно попробовать достучаться до какой-либо из удаленных машин.